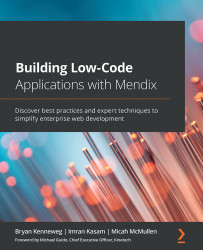Stepping through it – the Debugger
The Debugger is an essential tool in any Mendix developer's tool box. This will become your best friend when you are in development mode and inevitably tracking down those elusive bugs that will no doubt find their way into your application.
If your Debugger window is not already visible among the other windows in Studio Pro, be sure to add it! To do so, click View | Debug Windows | Debugger, as shown in the following screenshot:
Figure 10.18 – Displaying the Debugger
The debugger is incredibly helpful during the development phase if you are trying to determine if a new piece of functionality works as intended. To begin using the Debugger, simply add a breakpoint anywhere in the microflow you wish to take a closer look at.
Right-click on any action and select Add breakpoint. You will know a breakpoint has been added to the microflow because you will see a red circle in the bottom-right corner of...