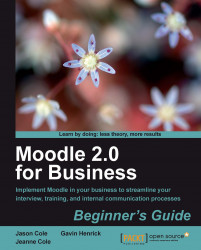After you have configured the Google Docs plugin, you can add Google Docs to your course.
Login to Moodle as a user with course editing privileges.
Turn on the editing mode and select File from the Add a resource.. menu in the course section where you want the link to appear.
Give the file a name. Remember the name will be the link the user selects to get the file, so be descriptive.
Add a description of the file.
In the Content section, click the Add.. button to bring up the file browser.
Click the Google Docs plugin in the File Picker pop-up window.
The first time you access Google Docs from Moodle, you will see a login button on the screen.
Click the button and Moodle will take you to the Google Docs login page.
Login to Google Docs. Docs will now display a security warning, letting you know an external application (Moodle) is trying to access your file repository. Click on the Grant Access button at the bottom of the screen.

Now you will...