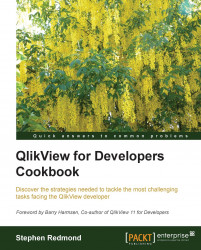The main components of a bullet chart (from Stephen Few's perceptualedge.com) are as follows:
The "traditional" approach is to have bar representing the feature measure and a line representing the comparative measure. However, as long as we have two separate representations, the bar is not absolutely necessary.
In this recipe we will present a modified bullet chart using an inline linear gauge in a straight table. This allows users to view the results across all the values in a dimension.
Load the following script:
LOAD * INLINE [
Country, Sales, Target
USA, 1000, 1100
UK, 800, 1000
Germany, 800, 700
Japan, 1000, 1000
];Follow these steps to create a straight table with a modified bullet chart:
Create a new straight table. Set the dimension to be
Country. Add three expressions:Sum(Sales) Sum(Target) Sum(Sales)/Sum(Target)

Change the representation of the third expression to Linear Gauge.
Click on the Gauge Settings button and enter the following settings for the gauge:
Guage Settings, Max
1.5
Indicator, Mode
Show Needle
Indicator, Style
Arrow
Show Scale
Off
Autowidth Segments
Off
Hide Segment Boundaries
Off
Hide Gauge Outlines
On
There should be two segments already there. Configure these settings:
Segment 1, Lower Bound
0.0Segment 2, Lower Bound
1.0Set the color of both segments to be the same. I usually go for a light gray.
Click on OK. Click on Finish to close the chart wizard.

The modified bullet chart should appear in the straight table.
Because we are calculating a percentage here, it is valid to use the same gauge for each dimension (which would not have been valid in a straight table for absolute values).
By using two segments in the linear gauge, the border between them, which we have set to 1 = 100%, presents as a line. This is our target value. The needle of the gauge displays the percentage of sales versus that target.
The user can quickly scan down the table to see the better performing territories. This field is also sortable.