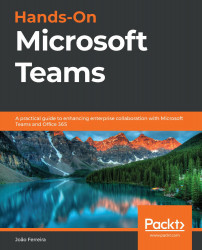Installing Microsoft Teams PowerShell
The PowerShell module for Microsoft Teams is not installed by default on Windows, so it needs to be added to the operating system.
Most of the official modules available can be found in the PowerShell gallery, a site where you can find a description for the module, installation instructions, and also the change log of each version. The PowerShell gallery is available at https://www.powershellgallery.com/.
To get the Microsoft Teams module installed in your system, perform the following steps:
- On your computer, open the PowerShell command line with administrator permissions. To do so, search for Windows PowerShell on Windows and then select the option to Run as Administrator, as highlighted in the following screenshot:
Figure 10.5: Run as Administrator
- On the command line, execute the following command:
Install-Module -Name MicrosoftTeams
- Type
Yfollowed by Enter to trust and enter the repository:Figure 10.6: Installing...