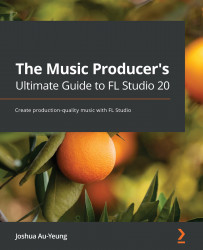Using the Playlist
The Playlist is where you arrange the timing of all elements for your song. It holds patterns, Audio Clips, and the automation of effects. You can open the Playlist by selecting the Playlist icon:
Figure 2.36 – Playlist icon in the Toolbar
The Playlist will open up and you will see a window similar to the following:
Figure 2.37 – Playlist
On the left-hand side, you can see the pattern, audio, or automation that is currently selected. In the preceding screenshot, we can see that Pattern 1 is currently selected. We can left-click on patterns and drag them into the Playlist.
To the right of the patterns, you can see the name Track 1 and a light to indicate that the track is active (not muted). You can mute the track by left-clicking on the light. You can customize the name and color of the track by right-clicking on it and selecting Rename and Color. In the following screenshot, we can see that we have...