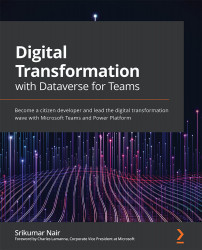Building a Scheduled Flow
In this section, we will see how we can use a scheduled flow to generate a daily summary report of all the employees, depending on the date of scanning. In the following steps, you can follow the instructions on how to get a scheduled flow created:
- Click on Build | New | Cloud flow | Scheduled flow to start creating a scheduled flow. This brings up a screen like the one shown in the following screenshot:
Figure 6.28 – Creating a scheduled flow
As shown in the preceding screenshot, you have a few options such as setting the start date, time, and frequency of execution. For this example, we will set it to run every day and then click Create. This will open the editor experience that we saw in the previous two types of flows.
- Choose options such as setting the Time zone and deciding on the hours and minutes at which the flow can be scheduled throughout the day. Select the appropriate values based on your needs:
Figure 6.29 – Setting...