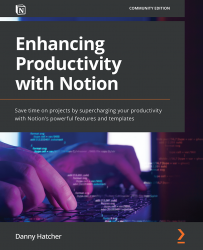Creating columns and coloring blocks
In this section, you will learn how to use some of the basic blocks to format a page and create different aesthetics. This is a crucial skill to learn when creating pages in Notion, as some pages suit devices better than others, and some pages can be condensed by using some of the tools available when formatting blocks.
Irrespective of the type of block on the page, there will be two options to the left-hand side of each block—a + option and an ⋮⋮ option—as shown in Figure 4.1. To move a block, you can use the ⋮⋮ icon:
- First, you need to select the block by clicking on the ⋮⋮ icon and dragging your mouse over the desired blocks (or while editing the block, push Esc on the keyboard):
Figure 4.4: A highlighted text block with the words "A text block" written inside
- Once the desired blocks have been highlighted, you can click and hold the...