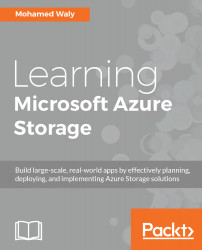To create an Azure SQL Database via the Azure portal, perform the following steps:
- Navigate to the Azure portal, then to More services, and search for SQL Databases, as shown in the following screenshot:

Figure 4.1: Searching for Azure SQL Database
- When you open SQL databases, a new blade pops up, and if there're any SQL Databases that you created earlier, they will be displayed here. But since no SQL Databases have been created so far, it will be blank, as shown in the following screenshot:

Figure 4.2: Azure SQL Database blade
- To create a new Azure SQL Database, click on Add, or Create SQL databases.
- Once you have done so, a new blade will pop up, as shown in the following screenshot:

Figure 4.3: Creating a new SQL Database
The fields in this demonstration will be filled in as follows:
-
- Database name: PacktPubDB.
- Subscription...