In this recipe, we will learn about the basic configuration of IIS 10.0. We are going to review the Inetpub folder, wwwroot folder, and logs folder.
We will also be covering binding options and limits.
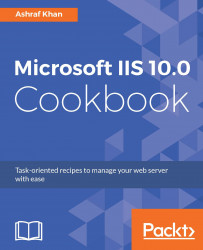

 Free Chapter
Free Chapter












In this recipe, we will learn about the basic configuration of IIS 10.0. We are going to review the Inetpub folder, wwwroot folder, and logs folder.
We will also be covering binding options and limits.
We require an up-and-running IIS 10.0 instance. You should have administrative privileges for IIS management.







We have installed IIS 10.0 with the default options and IIS 10.0 default website configuration. We also had an overview of wwwroot, logs, and the configuration window. This will help us find out where the wwwroot and logs folders are located. We also reviewed the basic and default configuration of websites, binding options, and limits.
In the next recipe, we will create and configure our own settings.