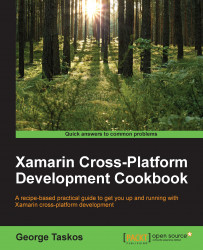After illustrating how to upgrade from the older version of XenDesktop and implementing the database and licensing components, it is time to install and configure all the XenDesktop 7.6 core components from scratch.
In order to be able to install all the necessary components, you need to have domain administrative credentials on the server machine(s) on which you are going to implement your infrastructure.
The following are the steps by which we will perform the installation of the core components of the XenDesktop platform, including the Desktop Delivery Controller:
After downloading the ISO file from your personal Citrix account, burn it or mount it as a virtual CD (if performing the installation with a virtual machine, for example).
Double-click on the CD-ROM icon or browse the mounted media and run the
AutoSelect.exefile, then launch the XenDesktop installation by clicking on the Start button in the welcome screen, XenDesktop section, as shown in the following screenshot:
In the installation menu screen, click on the Get Started section button to proceed with the setup procedure:

After the setup initialization, accept the licensing agreement, and then click on the Next button.
At this point, select the components that we need to install (Delivery Controller, Studio, and Director).
It is also possible to change the installation folder, by clicking on the Change button on the right top of the screen. If the path is correct, click on the Next button to proceed with the installation.
Tip
Do not check both the License Server and StoreFront options. The first has already been installed on a separate server, the second will be explained and configured in the next recipe.

In the features screen, you have to select the Install Windows Remote Assistance option, and in case you do not need to use a full SQL Server version, select the Install Microsoft SQL Server 2012 Express voice. Click on Next to proceed.

In the Firewall section, you can let XenDesktop automatically open the required network ports on the Windows firewall (
TCP 80/443), or as an alternative, you can operate on it manually. After this click on Next to continue.
You will be presented with the Summary window. If you agree with the summary details, click on the Install button to proceed.
At the end of installation, leave the Launch Studio checkbox checked, in order to verify the correct execution of the installed platform:

XenDesktop 7.6 is the evolution of the 7.x release, in terms of functionalities and integration with other Citrix products. It combines the consolidated XenDesktop architecture with the XenApp platform, permitting end users to manage all the necessary deployments from a single management point (desktop OS, server OS, physical machines remote access, or published applications).
Users access their resources using the Citrix Receiver, installed on the device from which they established the connection; the Receiver points to the configured store within the StoreFront platform, which can be considered a stronger evolution of the Citrix Web Interface, an infrastructural component used with the previous XenDesktop releases. The delivery of all the resources is managed by the Delivery Controller component, also known as Broker, which regulates the association between the users and their resources. Once that this task has been accomplished, the Broker stops its intermediary channel activities, and a direct communication is established between the user's physical workstation and the requested desktop or application.
With the release of the XenDesktop 7.6 Platform, the software activation procedure interacts with KMS, thanks to the ability to use a Microsoft KMS Server to release licenses for the operating systems and the Microsoft Office suites installed on the virtual desktops. This permits a better management of the licensing, especially for those environments configured in a non-persistent way, that is, any deployed desktop asks for a license activation code in a unique way, allowing the Microsoft KMS Server to identify any instance as a separate object.
The Configuring and optimizing a Desktop OS Master Image recipe in Chapter 3, Master Image Configuration and Tuning