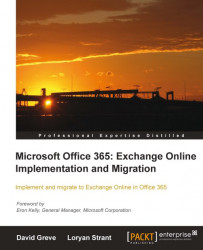We recently learned about the various subscription options. Now it's time to sign up for the service. In the following steps, we are simply going to sign up for a trial based subscription.
This will allow us the flexibility to choose how we add licenses in the near future:
To get started, let's head over to the Office 365 site. Simply go to www.office365.com and find the FREE TRIAL link. You now have a decision to make. Does the P plan fit your organization or do you have more than 50 users or plan to grow to more than 50 users in the near future? If your answer is yes, then you need to head over to the E plan trial. In this example, we will sign up for the E plan:

Once you have clicked on FREE TRIAL your next page will be a Sign up page. This page will require you to enter your business information. You will also be selecting your subscription name (your subscription name may sometimes be referred to as your tenant name). This name is important for a few reasons, as follows:
Your SharePoint service has your subscription name (for example,
pointbridgelab.sharepoint.com)It will be your default e-mail address or account name for your users, until you add your own vanity domains
You will reference this name for support concerns
Associating your Enterprise Agreement licenses to your subscription
The subscription name is important, but your long term users may never see it, if you apply a vanity name. (a vanity domain is a simple name to mask a more complex domain behind it.) During the sign up portion, you will have an opportunity to check to see if your subscription name is free. If your name is taken, try a few others until you find the name that fits your organization:

Email address is also a very important field. The e-mail address you add on this page will be the default e-mail address that receives messages from Office 365. In addition, subscription information and errors that may occur with your integration components will be sent to this address. Ensure you add an e-mail address that you plan to monitor.
After you have entered all of your information and proceeded to the next step, your subscription will now be created. You should be presented with a window that asks you to continue to your subscription. The screen will look similar to the following screenshot:

When you click on Continue, you will be redirected to your subscription. Within your subscription, you may notice that not all services are ready. Exchange and Lync are often ready immediately, but you may notice that it will take the SharePoint service around 15 to 60 minutes to become available:

You can start to tour your subscription now, while waiting for SharePoint to be activated. You will not be able to make any configuration changes in SharePoint, until it is ready. If it takes the SharePoint service more than 24 hours to finish setting up, you should contact Office 365 support through a Service Request. Once the SharePoint service is set up, your sign up process is complete.