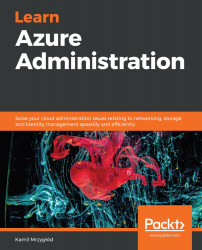To get started, you will need a working VM. If you do not have one, you can quickly deploy one. To do so, use the following Azure CLI command (you can find the command reference in Chapter 3, Configuring and Managing Virtual Networks):
az vm create
The same functionality is available via the following PowerShell cmdlet:
New-AzureRmVM
Remember to pass all the required parameters, enter the expected VM size, and wait a few minutes for the process to complete.
If you want, you can also use the Azure portal and create a machine using a step-by-step wizard, as shown in the following screenshot:

Figure 9.1 – Creating a VM
This wizard allows you to set the following parameters for a new VM:
- Basic settings such as its name, the image used, or the size of your machine
- Disks used by your VM (with one required parameter, which is OS disk type – HDD or SSD)
- Networking settings (VNet, open ports, and load balancing solutions)
- Management options (auto-shutdown, backup...