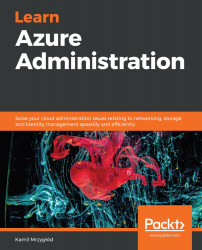When it comes to Linux machines, by default, only SSH is enabled – to use remote desktop, you will have to install and configure a proper package. Click on Download RDP file to quickly log into your VM. After accepting the connection, you will be asked to provide the admin credentials that were passed during the VM's creation:

Figure 6.22 – Windows RDP login prompt
Here, you can see how the process of connecting looks for SSH with PuTTy:

Figure 6.23 – Connecting to a machine via SSH with PuTTy
Here, we are using port 22 to connect via SSH. However, remember that it is just a default port number and that, under specific circumstances (such as security issues), it can be altered.
Remember that you need either port 3389 or 22 open to be allowed to access the VM.
After correctly logging into a VM via SSH, you will see a console that you can use to browse the system:

Figure 6.24 – Login prompts when using SSH and...