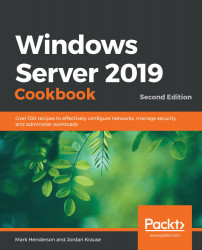Launching Administrative Tools
Earlier versions of Windows Server placed all of the Administrative Tools in a self-named folder right inside the Start menu. This was always a quick and easy place to visit in order to see all of the Administrative Tools installed on a particular server. This location for the tools disappeared as of Server 2012 because of the infamous Start Screen. I am glad to say that a more traditional-looking Start menu returned in Windows Server 2016 and has stayed in 2019. Once again, this is a link to Windows Administrative Tools. However, as you also know, there is this thing called Server Manager (and later, we'll learn about the new Admin Center), which loves to present itself every time that you log into a server. Since Server Manager is already on your screen most of the time anyway, it is actually the fastest way to launch the Administrative Tools that you need to utilize so often. Let's take a look at launching your commonly used infrastructure tools right from inside the Server Manager interface.
Getting ready
All you really need is a Windows Server 2019 machine online. The more roles and services that you have running on it, the more options that you will see on your screen as we navigate these menus.
How to do it…
To launch Administrative Tools from your Desktop, perform the following steps:
- Open up Server Manager. In fact, if you just logged into the server, it's probably already open for you.
- You will probably see a message that tells you about the Windows Admin Center. Feel free to check the box that says "Don't remind me again" and close that window. We'll look at the Windows Admin Center in more detail in the Managing your servers through the Windows Admin Center recipe.
- Click on Tools in the upper-right corner.
There you go – a full list of all Administrative Tools installed on that server. Heading into this list is also a quick way of taking a look into what a particular server is doing, which you can take an educated guess at based on what roles and services are installed. Your server may not look exactly like the one shown in the following screenshot – this screenshot was taken before any roles and services had been installed. It is important to note that your server may also be running components that do not show up in this list. For example, if you install a role via PowerShell and do not enter the parameter to also install the management tools for that role, it is possible that you could have a server where the role is up and running, but the management tools simply have not been installed. In that case, those tools would not show up in this list:

Figure 1.5 – Administrative Tools tab in Server Manager
How it works…
Since Server Manager likes to open automatically when we've logged in, let's make quick use of it to open the tools that we need to do our jobs. Another way to have easy access to your tools from the desktop is to create shortcuts or to pin each of them to your taskbar. Sometimes, this isn't as easy as it sounds. In the past, these tools were all grouped together in the Administrative Tools folder, so you didn't have any reason to memorize the exact names of the tools. While you can access them that way again in Server 2019, that folder may or may not appear inside the Start menu, depending on how the server is configured, because it appears as one of the live tiles. If you click on the Start button, you can try using the search function to find the tool you are looking for, but its name may not immediately come to you. If you're a consultant working on someone else's server, you may not want to pin anything to their desktop anyway. I like to stick with launching Administrative Tools from Server Manager since it always exists, and the tools will always be available inside that menu.