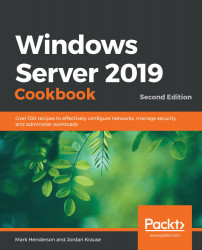Using WinKey + X for quick admin tasks
There are some functions in Windows that a server administrator needs to use all the time. Instead of making shortcuts or pinning them all to the taskbar, let's get to know this hidden menu, which is extremely useful for launching these commonly used admin tools.
Getting ready
A running Windows Server 2019 machine is all we need to highlight this one. In fact, this menu also exists on any Windows 10 computer, so make use of it often!
How to do it…
There are two ways to open this little menu. While you are in the Server 2019 desktop, you can perform either of these steps:
- Hold down your Windows key (WinKey) on the keyboard and press X.
- Hover your mouse over the Windows flag in the lower-left corner of the Desktop – over the Start button. When you right-click on that button, you will see a menu, as shown in the following screenshot:

Figure 1.6 – The right-click menu for the Windows Start button
How it works…
This little quick-tasks admin menu is very easy to open and is very convenient for launching programs and settings that are accessed often. I won't talk too much about what particulars are in the menu as it's pretty self-explanatory, but I use this menu multiple times per day to open up the System properties and PowerShell, as it has an option to open an administrative PowerShell prompt right from the menu.
Tip
Look at that, you can also shut down the server from here!