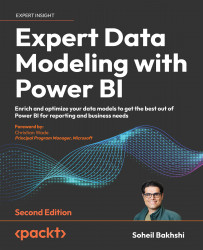Understanding tables
From a data modeling perspective, tables are objects that contain related data by using columns and rows. In the Power Query Editor in Power BI, each query with Enable load activated becomes a table after loading into the data model.
Table properties
The table’s properties show up in the Properties pane when clicking on a table from the Model view in Power BI Desktop, as shown in the following image:

Figure 8.2: Table properties pane in the Model view
The following settings are currently available within the Properties pane. General includes the following general table properties:
- Name: The name of the table. We can rename a table from here.
- Description: We can write some descriptions about the table here. These descriptions show up in the Data view, as well as in the Report view, as shown in the following image:

Figure 8.3: The table description shows up in the Report view when hovering over a table
...