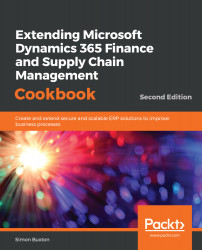This follows a similar pattern to the parameter form. Using the table in Chapter 2, Data Structures, we know that we should use Simple list or Simple list and Details - List Grid patterns. Our table has two fields, so we will use the Simple list form design pattern here. This follows the pattern of creating a table of the Group type.
Creating setup forms
How to do it...
To create a form, follow these steps:
- Choose to add a new item to the project.
- Select User Interface from the left-hand pane and Form from the right-hand pane.
- Name the form as per the table's name; in this case, ConVMSVehicleGroup.
- Drag the ConVMSVehicleGroup table from the project onto the Data Sources node of the form designer.
- Use the same label that...