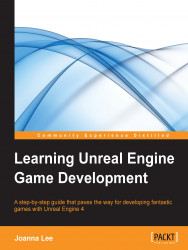For every game, you need to set where the player will spawn. Go to Modes | Basic | Player Start. Click, hold, and drag Player Start into the viewport.
This screenshot shows the Modes window with Player Start:

Place Player Start in the center of the ground or slightly above it as shown in the following screenshot:

Deselect Player Start by pressing the Esc key. The light blue arrow from Player Start indicates the direction in which the player will spawn the game starts. To adjust the direction that the player faces upon spawning, rotate Player Start until the light blue arrow points in this direction. Take a look at the following tip on how to rotate an object.