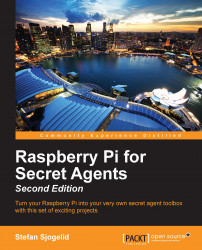It happens to everyone at one point or another—you've put hours into perfecting your Raspbian installation, setting up applications, and hacking away at clever code when out of nowhere your cat/dog/next-of-kin swoops down on your keyboard and triggers the self-destruct mechanism from the Erasing the Pi should it fall into the wrong hands section in Chapter 5, Taking Your Pi Off-road.
Not to worry Agent, backing up an SD card is quite simple as long as you've got the required disk space to store it.
We'll be making a complete mirror image of your SD card. The data will be stored in a single file that will be the same size as that of your SD card.
Power off your Pi safely and move the SD card to your computer's card reader.
Visit http://sourceforge.net/projects/win32diskimager/ and download the latest version of the Win32 Disk Imager application (
Win32DiskImager-0.9.5-install.exeat the time of writing).Install the application by running the installer.
Start Win32DiskImager from the shortcut in your Start menu.

Backing up an SD card in Windows
Ensure that the correct volume of your SD card is shown under Device.
Click on the folder icon and navigate to the folder where you'd like to store the image.
Enter a good file name for your image and click on Open. The standard file extension for image files is
img.Finally, after verifying that the full Image File path looks good, click on Read.
Once your image backup has completed successfully, you can compress it to save quite a bit of disk space. Just right-click on the image file and select Send to, then click on Compressed (zipped) folder.
To restore your SD card from a backup image, simply point Win32 Disk Imager to your image file, and click on the Write button.
Tip
Win32 Disk Imager is also used to write the operating system images available for download at http://www.raspberrypi.org/downloads directly to the SD card without using NOOBS.
We'll be making a complete mirror image of your SD card. The data will be stored in a single compressed file, which should result in a smaller size than that of your SD card. The steps to be followed for a data backup are:
Power off your Pi safely and move the SD card to your computer's card reader.
Open up a terminal (located in
/Applications/Utilitieson the Mac).Type
diskutil listto obtain a readout of all connected storage devices.To correctly identify your SD card, we're looking for a disk that has at least one Windows and one Linux entry under TYPE (there will be two of each type if we installed Raspbian through NOOBS).
Take note of that disk's first IDENTIFIER field (disk1 in the screenshot).
As a security precaution, we will first unmount the SD card so that no applications running in the background can change data as we make our backup. Use the following command, but replace
[disk]with the IDENTIFIER field of your SD card:$ diskutil unmountdisk [disk]Now we'll do a complete copy of the SD card and store it in a file called
agent_sdcard.img.gzon your desktop. Type the following command, but replace[disk]with the IDENTIFIER field of your SD card (note the letter r in front of disk):$ sudo dd if=/dev/r[disk] bs=4m | gzip > ~/Desktop/agent_sdcard.img.gzYou might be asked to input your user password so that
sudois allowed to start. The backup process doesn't produce much output as it runs, but a status report can be produced by pressing Ctrl + T in theTerminalwindow.
Backing up an SD card in Mac OS X
To restore your SD card from a backup image, repeat the previous steps but use this command instead at step 7:
$ gzip -dc ~/Desktop/agent_sdcard.img.gz | sudo dd of=/dev/r[disk] bs=4m
Note
If you type the wrong disk you could potentially overwrite your Mac's internal hard drive without any warning. Do triple check!
Tip
The restore image method is also used to write the operating system images available for download at http://www.raspberrypi.org/downloads directly to the SD card without using NOOBS.
We'll be making a complete mirror image of your SD card. The data will be stored in a single compressed file, which should result in a smaller size than that of your SD card.
Power off your Pi safely and move the SD card to your computer's card reader.
Open up a terminal.
Type
sudo lsblk -fto obtain a readout of all connected storage devices.To correctly identify your SD card, we're looking for a disk that has at least one
vfatand oneext4entry underFSTYPE(there will be two of each type if we installed Raspbian through NOOBS).Take note of that disk's
NAME(sdbin the screenshot).If any of the partitions under your disk's
NAMEhave aMOUNTPOINTlisted, you should unmount it first. Use the following command, but replace[mountpoint]with the mountpoint of your partition:$ sudo umount [mountpoint]Now we'll do a complete copy of the SD card and store it in a file called
agent_sdcard.img.gzin your home directory. Type the following command, but replace[disk]with theNAMEof your SD card:$ sudo dd if=/dev/[disk] bs=4M | gzip > ~/agent_sdcard.img.gzThe backup process doesn't produce much output as it runs, but a status report can be produced by typing
sudo pkill -USR1 ddin anotherterminalconsole.
Backing up an SD card in Linux
To restore your SD card from a backup image, repeat the previous steps but use this command instead at step 7:
$ gzip -dc ~/agent_sdcard.img.gz | sudo dd of=/dev/[disk] bs=4M
Note
If you type the wrong disk you could potentially overwrite your computer's internal hard drive without any warning. Do triple check!
Tip
The restore image method is also used to write the operating system images available for download at http://www.raspberrypi.org/downloads directly to the SD card without using NOOBS.