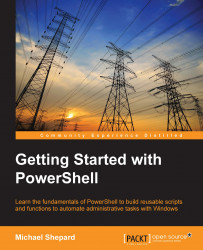There are many ways to determine which version of PowerShell, if any, is installed on a computer. We will examine how this information is stored in the registry and how to have PowerShell tell you the version.
Tip
It's helpful while learning new things to actually follow along on the computer as much as possible. A big part of the learning process is developing "muscle memory", where you get used to typing the commands you see throughout the book. As you do this, it will also help you pay closer attention to the details in the code you see, since the code won't work correctly if you don't get the syntax right.
If you're running at least Windows 7 or Server 2008, you already have PowerShell installed on your machine. Windows XP and Server 2003 can install PowerShell, but it isn't pre-installed as part of the Operating System (OS). To see if PowerShell is installed at all, no matter what OS is running, inspect the following registry entry:
HKLM\Software\Microsoft\PowerShell\1\Install
If this exists and contains the value of 1, PowerShell is installed. To see, using the registry, what version of PowerShell is installed, there are a couple of places to look at.
First, the following value will exist if PowerShell 3.0 or higher is installed:
HKLM\SOFTWARE\Microsoft\PowerShell\3\PowerShellEngine\PowerShellVersion
If this value exists, it will contain the PowerShell version that is installed. For instance, my Windows 7 computer is running PowerShell 4.0, so regedit.exe shows the value of 4.0 in that entry:

If this registry entry does not exist, you have either PowerShell 1.0 or 2.0 installed. To determine which, examine the following registry entry (note the 3 is changed to 1):
HKLM\SOFTWARE\Microsoft\PowerShell\1\PowerShellEngine\PowerShellVersion
This entry will either contain 1.0 or 2.0, to match the installed version of PowerShell.
It is important to note that all versions of PowerShell after 2.0 include the 2.0 engine, so this registry entry will exist for any version of PowerShell. For example, even if you have PowerShell 5.0 installed, you will also have the PowerShell 2.0 engine installed and will see both 5.0 and 2.0 in the registry.
No matter what version of PowerShell you have installed, it will be installed in the same place. This installation directory is called PSHOME and is located at:
%WINDIR%\System32\WindowsPowerShell\v1.0\
In this folder, there will be an executable file called PowerShell.exe. There should be a shortcut to this in your start menu, or in the start screen, depending on your operating system. In either of these, search for PowerShell and you should find it. Running this program opens the PowerShell console, which is present in all the versions.
At first glance, this looks like Command Prompt but the text (and perhaps the color) should give a clue that something is different:

Tip
Downloading the example code
You can download the example code files from your account at http://www.packtpub.com for all the Packt Publishing books you have purchased. If you purchased this book elsewhere, you can visit http://www.packtpub.com/support and register to have the files e-mailed directly to you.
In this console, type $PSVersionTable in the command-line and press Enter. If the output is an error message, PowerShell 1.0 is installed, because the $PSVersionTable variable was introduced in PowerShell 2.0. If a table of version information is seen, the PSVersion entry in the table is the installed version. The following is the output on a typical computer, showing that PowerShell 4.0 is installed: