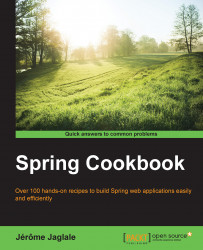We will first install Java 8. Then, we will install Maven 3, a build tool similar to Ant, to manage the external Java libraries that we will use (Spring, Hibernate, so on). Maven 3 also compiles source files and generates JAR and WAR files. We will also install Tomcat 8, a popular web server for Java web applications, which we will use throughout this book. JBoss, Jetty, GlassFish, or WebSphere could be used instead. Finally, we will install the Eclipse IDE, but you could also use NetBeans, IntelliJ IDEA, and so on.
Install Java first, then Maven, Tomcat, and Eclipse.
Add this PPA (Personal Package Archive):
sudo add-apt-repository -y ppa:webupd8team/javaRefresh the list of the available packages:
sudo apt-get updateDownload and install Java 8:
sudo apt-get install –y oracle-java8-installerTest whether it's working:
$ java -version java version "1.8.0_40" Java(TM) SE Runtime Environment (build 1.8.0_40-b25) Java HotSpot(TM) 64-Bit Server VM (build 25.40-b25…
Download Maven from the Apache website http://maven.apache.org/download.cgi. Choose the Binary zip file of the current stable version:

Uncompress the downloaded file and move the resulting folder to a convenient location (for example,
~/bin).In your
~/.bash_profilefile, add aMAVEN HOMEenvironment variable pointing to that folder. For example:export MAVEN_HOME=~/bin/apache-maven-3.3.1
Add the
binsubfolder to yourPATHenvironment variable:export PATH=$PATH:$MAVEN_HOME/bin
Open a new terminal and test whether it's working:
$ mvn –v Apache Maven 3.3.1 (12a6b3... Maven home: /home/jerome/bin/apache-maven-3.3.1 Java version: 1.8.0_40, vendor: Oracle Corporation …
Download Tomcat from the Apache website http://tomcat.apache.org/download-80.cgi and choose the Core binary distribution.

Uncompress the downloaded file and move the extracted folder to a convenient location (for example,
~/bin).Make the scripts in the
binsubfolder executable:chmod +x bin/*.sh
Launch Tomcat using the
catalina.shscript:$ bin/catalina.sh run Using CATALINA_BASE: /Users/jerome/bin/apache-tomcat-7.0.54 ... INFO: Server startup in 852 ms
Tomcat runs on the 8080 port by default. Go to
http://localhost:8080/to check whether it's working.
Download Eclipse from http://www.eclipse.org/downloads/. Choose the Linux 64 Bit version of Eclipse IDE for Java EE Developers.

Uncompress the downloaded file and move the extracted folder to a convenient location (for example,
~/bin).Launch Eclipse by executing the
eclipsebinary:./eclipse