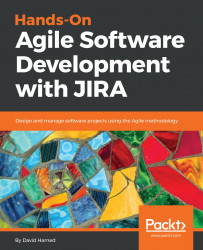In this section, we'll discuss managing projects in JIRA.
The steps for managing projects in JIRA are as follows:
- Select Projects in the left-hand menu. You will see a First Project and a Second Project:

- Select the First Project. This will bring you to the Backlog view of the project. The backlog is where we will store all of the stories, bugs, and different work item issue types that we want inside of this project:

In the Backlog view, you'll see some options. First, there is a search option. To start a search, we just start to type in the box, and the backlog will filter itself to match what is typed. There are also some drop-down options, named Quick filters and Assignee. These allow us to filter the contents of the backlog, to quickly refine it to whatever we choose.
In the left-hand column, you will also see the following options:
-
- Active sprints: We can select this and get the board view for the current sprint.
- Reports: These are all of the reports that we can look at for this project.
- Releases: This is where we batch up a large amount of value into a version and release it; this lets us look at all of the details of each release, including what's in it and where we are in the process of building it.
- Issues and filters: This lets us write queries to search for work items, and then save them as filters.
- Components: These are groups of work items that we can customize and use to manage the work items.
- Go down to Project settings. This will take you to the following screen:

As you can see, we have our project Name, a unique Key, a URL, and the Project type; we're going to stick with the Software type, so that we can use agile processes, like Scrum. We can categorize this project, we can select an Avatar image, and we can write a Description. We can also decide who the Project lead will be on this project (admin), and we can decide whether a new item created in the backlog will get assigned to the Project lead (Default Assignee), which in this case, would be the admin; or, we can even leave it Unassigned.
There are a lot of options on the left-hand side of this Project settings page, but we're going to take a look at the Summary view, because the summary is going to give us a look at all of those different options in one view. Issue types and Workflows are shown in the following screenshot: