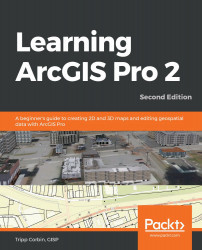Overview of this book
Armed with powerful tools to visualize, maintain, and analyze data, ArcGIS Pro 2 is Esri's newest desktop geographic information system (GIS) application that uses the modern ribbon interface and a 64-bit processor to make using GIS faster and more efficient. This second edition of Learning ArcGIS Pro will show you how you can use this powerful desktop GIS application to create maps, perform spatial analysis, and maintain data.
The book begins by showing you how to install ArcGIS and listing the software and hardware prerequisites. You’ll then understand the concept of named user licensing and learn how to navigate the new ribbon interface to leverage the power of ArcGIS Pro for managing geospatial data. Once you’ve got to grips with the new interface, you’ll build your first GIS project and understand how to use the different project resources available. The book shows you how to create 2D and 3D maps by adding layers and setting and managing the symbology and labeling. You’ll also discover how to use the analysis tool to visualize geospatial data. In later chapters, you’ll be introduced to Arcade, the new lightweight expression language for ArcGIS, and then advance to creating complex labels using Arcade expressions. Finally, you'll use Python scripts to automate and standardize tasks and models in ArcGIS Pro.
By the end of this ArcGIS Pro book, you’ll have developed the core skills needed for using ArcGIS Pro 2.x competently.