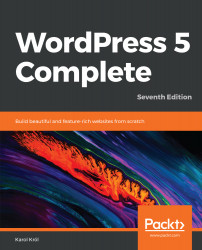The media library is where WordPress stores all of your uploaded files, such as images, PDFs, music, and videos. To see your media library, navigate to Media in the main menu (there's probably not a lot of media there at the moment):

What you're seeing is a nice grid layout that makes looking through media very user-friendly. My media library has four photos in it at the moment. Once I click on any of them, I will see the Attachment Details screen that we talked about in Chapter 3, Creating Blog Content. On this screen, there are a lot of options to modify the file that's been selected.
We can edit details, such as Title, Caption, Alt Text, and Description, and also delete the file permanently or view it on the frontend of the site:

You can also add a new file to the media library. Navigate to Media | Add New to access a page, similar to the upload...