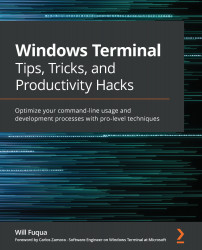Developing with a modern workflow
Let's build a very simple live-updating clock application, to exercise our development environment and demonstrate a modern development workflow with Windows Terminal.
For a clock application, the JavaScript Date object will be important, so we'll set up our Windows Terminal with a good layout for experimenting with this object and its functions.
Figure 11.10 shows our desired pane layout. It has panes for monitoring our application's build, automated tests, and our interactive Node.js session. We can create it with the following steps:
- Create a new tab with Ubuntu running in WSL2. Navigate to our
my-appdirectory, and runnpm start. - Create a new pane with our Node.js interactive session, by holding down the Alt key and clicking on our Node.js on Linux profile.
- Create a new pane with Ubuntu, navigate to our
my-appdirectory, and runnpm test:
Figure 11.10 – Our Windows Terminal with...