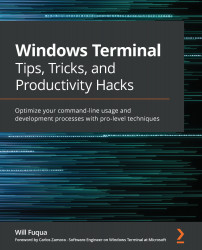Using terminal panes
Tabs are just one way of managing multiple tasks; the other way is to use terminal panes. Panes are a way of opening side-by-side shells within the same tab. They're useful when working with the output of multiple commands at the same time. For example, one pane can execute a long-running tracert command, while the other is left free for executing more exploratory commands:
Figure 2.5 – Windows Terminal with two panes. Left: a pane running a lengthy tracert command. Right: a pane we can use while waiting for the tracert command to complete
The same plus and downward arrow buttons we used to create tabs can also be used to create panes. Just hold down the Alt key while clicking the buttons:
- Holding Alt while clicking the plus button will open the default shell in a new pane.
- Holding Alt while selecting a shell from the new shell dropdown menu will open that shell in a new pane.
Like tabs, panes support a rich...