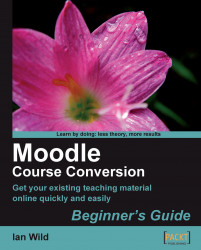Choose the file you want to upload and make a note of where it is currently stored.
Return to your course front page and select Files from the Administration block:
 |
3. You are now on your course Files page. Click on the Upload a file button, in the Action column on the right-hand side of the page:
 |
4. A new page is displayed, which allows us to actually select the file we chose in step 1. Note the maximum file size of the file you can upload is specified on this screen (there's more on maximum file sizes later in this chapter). Click on the Browse button to open the File Upload dialog. Select the file you want to upload and click on the Open button.
Note
If the File Upload dialog doesn't appear, then it is possible that there is a pop-up blocker installed on your computer. If you are unsure then speak to your admin.
5. Now, we need to upload the file to Moodle. Click on the Upload this file button:
 |
6. You are now returned to your course Files page. You will see...