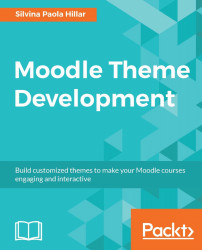We can change the height and width of elements such as images. In this example, we will continue using the editor and we will work with an example of an image to learn how to locate it within the code. Thus, we need to visit the following website: http://www.w3schools.com/css/css_dimension.asp (the website from the previous example).
Follow these steps to set the height and width of an image element:
Scroll down until you find Try it Yourself - Examples, as shown in the following screenshot:

Click on Set the height and width of Elements, as shown in the previous screenshot.
A new tab appears displaying code on the left-hand side and the elements on the right-hand side, that is to say, images and information. It looks as shown in the following screenshot:

The code reads as follows:
<!DOCTYPE html> <html> <head> <style> img.one { height: auto...