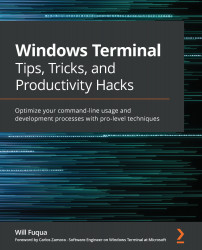Installing the z utility
The final tip we'll cover is the PowerShell z utility. This is a useful, third-party utility that remembers frequently accessed directories and provides a fast way to jump to them, using Mozilla's frecency algorithm. (Frecency is a mix of frequency and recency.) This is a useful command that essentially lets us jump directly to any previously visited directory without needing to navigate through any of the parent directories on the way to that directory.
For example, say we navigated to the ~/Desktop/MyProject directory. Sometime later, typing z MyProj and pressing Enter would automatically navigate back to the ~/Desktop/MyProject directory, because the text MyProj matches a portion of the directory name. If multiple directories are matched, we can press Tab to cycle through the matches.
Let's install it into PowerShell Core:
- Run the
Install-Module z -AllowClobbercommand from PowerShell Core. The-AllowClobberflag allows it to...