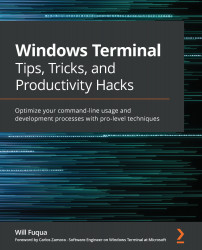Connecting to Linux machines
To connect to Linux machines, it's exactly the same! We can use our SSH client to remotely connect, SCP to copy files, and sshd_config to configure the service's behavior. This is a major benefit of SSH and SCP; a single command works on both Linux and Windows.
The SSH server will need to be installed and running, and this is set up by default on most Linux servers. If it's not already set up, we can install the SSH package from our software repositories. On Ubuntu, that'd be done via the following command:
sudo apt install openssh-server
Finally, we need to ensure that our public key is in the ~/.ssh/authorized_keys file, just like we did on Windows.
Now that we can connect to both Windows and Linux, let's see how we can connect more efficiently, and avoid needing to memorize usernames and hostnames.