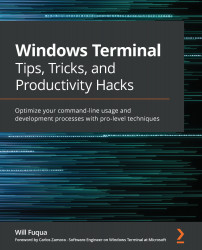The settings file structure
While the autocomplete functionality goes a long way in helping us to explore available options, there is an alternate way. Windows Terminal uses two different settings files: the settings.json file, which we just opened, and the defaults.json file. This second file contains the settings with their default values in one, easy-to-read place. Windows Terminal will load the settings detailed in the defaults.json file first, and then layer the values from settings.json on top of the defaults.
This two-file approach allows the Windows Terminal team to ship new settings in the defaults.json file without disturbing the user's settings.json file. This means there's no point in editing the defaults.json file, as it's overwritten each time a new version of Windows Terminal is released. However, it's still useful to open it and get an overview of the available settings. Holding the Alt key while opening the Settings menu option, or pressing...