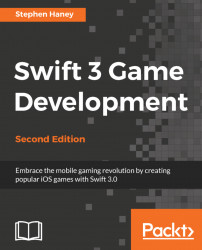If the user is authenticated, we will add a button to the MenuScene class so they can open the leaderboard and view achievements from within our game. Alternatively, players can always use the Game Center app in iOS to view their progress.
Follow these steps to create a leaderboard button in the menu scene:
Open
MenuScene.swiftin Xcode.Add a new import statement at the top of the file so we can use the
GameKitframework:import GameKit
Update the line that declares the
MenuSceneclass so that our class adopts theGKGameCenterControllerDelegateprotocol. This allows the Game Center screen to inform our scene when the player closes the Game Center:class MenuScene: SKScene, GKGameCenterControllerDelegate {We need a function that will create the leaderboard button and add it to the scene. We will call this function once the Game Center authenticates the player. Add a new function to the
MenuSceneclass, namedcreateLeaderboardButton...