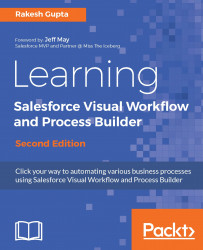In this book, you will find a number of text styles that distinguish between different kinds of information. Here are some examples of these styles and an explanation of their meaning.
Code words in text, database table names, folder names, filenames, file extensions, pathnames, dummy URLs, user input, and Twitter handles are shown as follows: "The next lines of code read the link and assign it to the BeautifulSoup function."
A block of code is set as follows:
<style type="text/css">
.FlowDate {
color: Blue;
font-family: Courier New;
}
</style>
New terms and important words are shown in bold. Words that you see on the screen, for example, in menus or dialog boxes, appear in the text like this: "The next task is to add a new custom button on the campaign page layout. Navigate to Setup | Build | Customize | Campaigns | Page Layouts, and click on the Edit link."