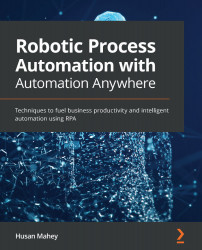Connecting to Control Room
Continuing from Chapter 1, About Automation Anywhere, after your registration with Automation Anywhere is complete, you should have received an email with the following details:
- Your Control Room URL
- Your username
- Your password
Let's start by logging into Control Room and getting familiar with the interface.
Launching and logging into Control Room
As Automation Anywhere is 100% cloud-based, the platform is a totally web-based application. As such, we need to run Automation Anywhere from our web browser. I am using Chrome, but Internet Explorer can also be used to launch Automation Anywhere:
- Copy the Control Room URL details from your registration email and enter this URL into your web browser address bar:

Figure 2.1 – Automation Anywhere Log in interface
- Next, enter the Username (this is usually your email address), followed by the Password sent in the email from Automation Anywhere.
- Click on the Log in button. When you have successfully logged in, you will be navigated to the Home page:

Figure 2.2 – Automation Anywhere Home page
You have managed to log in to Automation Anywhere Control Room. The top right shows the user details, while the left-hand pane has all the different sections of Control Room.
Updating your profile and password
The first thing you may want to do is update your profile and set a new password:
- In the top right-hand corner of the Home page, click on your profile icon:

Figure 2.3 – Profile icon
- From the dialog box, click on Go to My profile:

Figure 2.4 – Navigate to your profile details
- This will take you to your profile details interface; to make any changes to your profile, click on Edit:

Figure 2.5 – Profile settings page
- This will allow you to update your details. Here, you can update your password; once you have made your changes, click on Save changes to apply them:

Figure 2.6 – Updating the profile settings
You are now successfully connected to Control Room and have configured it to your liking. Every time you want to launch Automation Anywhere, you will navigate via your browser to the URL given and use your credentials to log in. Now let's prepare your device.