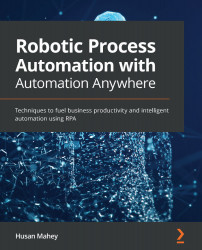Variables and triggers
As we build more functionalities, we will need to understand how to use the basics of programming. One of the key elements of programming is assigning and reading variables. Automation Anywhere A2019 can handle a variety of variable types, including numeric, string, list, array, date, and Boolean. We will demonstrate how to create, assign, and read a variable through the following walk-through:
- Click on Show for the Variables tab from the option pane on the left:

Figure 4.20 – Viewing variables
- Click on the + icon to create a new variable:

Figure 4.21 – Adding a new variable
- This will launch the Create variable dialog box:

Figure 4.22 – The Create variable dialog box
- You will notice from the Type variable drop-down list all the different data types that are available for your variables:

Figure 4.23 – Variable data types
- Set the following properties to create a new variable:
Name:
strNameType: String
Default Value...