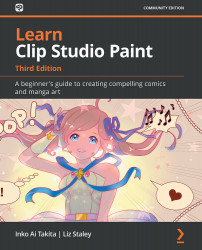Auto action shortcuts
If you have auto actions that you use all the time, you can assign them to shortcut keys or even add them to the Command Bar at the top of the Clip Studio Paint interface.
In the next two sections, we are going to take the Layer Set Up action we created previously and create two shortcuts for it – one keyboard shortcut and one Command Bar shortcut! This is an easy process and will cut down the amount of time you spend going through palettes, trying to find the commands that you use most often. Let's look at both of these processes to create easy access to our auto actions.
Creating a keyboard shortcut
Follow these steps to create a keyboard shortcut for an auto action:
- In the File menu, click on CLIP STUDIO PAINT or its icon and then click on Shortcut Settings… in the drop-down menu to open the keyboard shortcut preferences.
- In the Category drop-down menu, select the Auto actions option.
- Click on the arrow to the left...