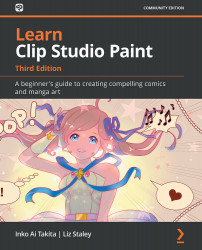The tool palette and Command Bar
Now that we've explored how to move palettes around, let's discuss the tool palette and Command Bar in more detail. Both of these parts of the Clip Studio Paint interface are very important and you'll be using them often, so let's get to know them before we start drawing.
The tool palette
The tool palette is found in the default interface down the left-hand side of the program. This is shown in the following screenshot:

Figure 2.11 – Screenshot of the tool palette
The tool palette gives us access to the various drawing and editing tools in Clip Studio Paint. The tools are separated into categories, designated by the horizontal lines going across the tool palette, and are divided into thirds.
In the top third of the tool palette are the selection and editing tools. From top to bottom, they are listed in the following order:
- Zoom
- Move
- Move layer
- Selection
- Auto select
- Eyedropper
The middle third of the tool palette consists mainly of our drawing and other mark-making tools. From top to bottom, they are listed in the following order:
- Eraser
- Pen
- Pencil
- Brush
- Airbrush
- Decoration
- Blend
The bottom third of the toolbar holds tools that do not necessarily fit into the other two categories. They are as follows:
- Fill
- Gradient
- Figure
- Frame border
- Ruler
- Operation
- Text
- Balloon
- Correct line
The very bottom of the tool palette shows the current foreground and background colors, as well as a transparent color that can be selected to allow mark-making tools to act like erasers. More information on this is in Chapter 6, Erasers, Selections, and the Sub View Palette.
It is best to think of the tool palette as a collection of categories of tools. Clicking on one of the icons in the tool palette will change the options available in the Sub Tool palette. The desired tool is then selected from the Sub Tool palette. You can think of the tool palette as drawers holding supplies in each one. For instance, if we clicked on the pencil in the tool palette, it is like opening a drawer where all of our pencils are stored. Then, we can select the specific pencil we want out of that category of pencils. It is always good to have the tool palette and Sub Tool palette open near each other to make tool selecting quick and easy.
Customizing the tool palette
Just like all the other parts of the Clip Studio Paint interface, the tool palette can be customized to suit our needs. Let's take a look at the different options we have to customize the toolbar.
Reordering tools
Just like the palettes of the interface, the tools in the toolbar can be moved around to suit our individual needs. For the following instructions, let's move the Pencil tool up above the Zoom tool, so that it is the first tool in the tool palette. Accomplish this by following these steps:
- Click on the icon of the tool in the tool palette to be moved and hold down the left mouse button.
- While holding down the button, drag the tool icon to the new location. A red line will show the current position.
- Once the red line is in the new, desired place, release the mouse button.
- To put the tool icon back in its previous place, repeat the preceding steps to move it again.
Renaming tools
Any of the tools in the tool palette can be renamed. To do this, complete the following steps:
- Locate the icon of the tool to be renamed in the palette.
- Right-click with the mouse on the icon to bring up the menu shown in the following screenshot:

Figure 2.12 – Screenshot of renaming tools 1
- Select Tool settings… from the menu. The following dialog box will appear:

Figure 2.13 – Screenshot of renaming tools 2
- In the text entry field, type in a new name for the tool.
- To accept the name change, click OK. If you change your mind and don't wish to rename the tool, click Cancel.
Deleting tools
Sometimes, you just don't use a certain category of tools, and you don't want them cluttering up your space. With Clip Studio Paint, we can get rid of some of the visual clutter and delete tools that we don't use from the tool palette. Use the following steps to delete a tool and all of its sub tools:
- Locate the icon of the tool to be deleted in the tool palette.
- Right-click on the icon to bring up the menu shown in step 2 of the Renaming tools section.
- Select Delete tool… from the menu. The following message will appear:

Figure 2.14 – Screenshot of deleting tools
- To proceed with deleting the tool and all of its sub tools, click OK. If we've changed our mind and want to leave the tool icon in the tool palette, we can simply click Cancel.
Tip
If you accidentally delete an important default tool from the tool palette and need to get it back, click top left icon of the tool palette. It will bring up a tool menu, and select Add from default... to open Add from default dialog window. Select a tool from the tool list on the left of the window, and click OK. You can see the deleted tool is now back on the tool palette.
Now that we know all about customizing the tool palette, let's take a minute to talk about the Command Bar.
The primary Command Bar
The primary or permanent Command Bar is located between the File menu and the canvas display area. It is shown in the following screenshot:

Figure 2.15 – Screenshot of the Command Bar
The default options on the Command Bar in the preceding screenshot are as follows, from left to right:
- New File: Creates a new file.
- Open File: Opens an existing file.
- Save File: Saves the current file.
- Undo: Reverses the last action.
- Redo: Redoes an undone action.
- Clear: Deletes the current content (of a layer or of a selection).
- Clear Outside Selection: Deletes any content outside of the currently active selection.
- Fill: Fills in the current area with a foreground color.
- Scale up/Scale down/Rotate: Resizes or rotates the current layer or selection content.
- Deselect: Clears the active selection.
- Invert selected area: Reverses the selected area.
- Show border of selected area: Turns visibility of the selected area off and on.
- Snap to ruler: Toggles snapping when there is an active ruler.
- Snap to special ruler: Toggles snapping on a special ruler.
- Snap to grid: Toggles snapping on an active grid.
- ClipStudio.net: This is a direct link to the https://www.clipstudio.net/en/ website for help or downloads.
We will discuss customizing the Command Bar in Chapter 3, Pages and Panels to Shape Manga.