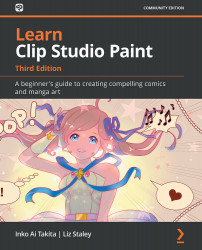Implementing connected speech balloons
In this section, we are going to learn how to implement connected speech balloons. Connected speech balloons are used when you have dialog in multiple speech balloons that are connected together with balloon tails, as shown in the following screenshot:
Figure 7.15 – Screenshot of connected balloons
This style of speech balloon is easy to do in Clip Studio Paint, but it does require a bit of forethought. Setting up connected speech balloons actually occurs during the text tool phase of making the speech balloons. Follow these steps to create connected speech balloons:
- Type in the text for the first speech balloon by using the Text tool. Click on the check-circle icon below the text entry to commit the text. This icon is shown in the following screenshot:
Figure 7.16 – Screenshot of the text typing command bar
- With the Text tool selected, move the cursor close to the box surrounding the first text...