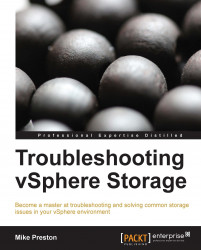The following are some questions and tasks you can take to troubleshoot NFS connection issues.
Tip
You can refer Chapter 3, Troubleshooting Storage Visibility, for more information on this topic.
You need to consider the following points when checking network requirements:
The ESXi host needs to have the proper networking configuration in order to attach to an NFS mount. A VMkernel port must be set up on the same subnet as your NFS storage array with the proper IP addressing and subnet mask.
Ensure all DNS and routing information is accurate using the following command:
esxcfg-route -lIf you are using VLANs, be sure that proper VLAN configuration has been implemented.
Is it possible to ping your storage array?
vmkping <IP OF ARRAY>Have all the proper ports (2049/111) been opened up for NFS communication. To test port connectivity from the ESXi host to your NFS storage array, use the following command:
nc -z <IP OF ARRAY> 2049Are there any firewalls in between your ESXi host and your NFS array? If so, ensure that the proper ports have been opened. To check the local firewall on ESXi, use the following command:
esxcli network firewall ruleset list | grep nfsClientDoes your network utilize Jumbo Frames? If so, ensure Jumbo Frame configuration has been enabled on all devices the NFS packet will traverse. To check that we properly have Jumbo Frames set up, using the default 9000 MTU size, run the following command on an ESXi host:
vmkping –s 8972 –d <IP OF ARRAY>
Tip
You can refer Chapter 3, Troubleshooting Storage Visibility, for more information on this topic.
You need to consider the following points when checking settings on your NFS array:
Have all of your ESXi hosts been added properly in the NFS ACL list on your storage array?
Have the proper permissions been applied to your NFS exports. ESXi, at the very least, will need read/write permissions in order to write to the datastore.
ESXi supports only NFS Version 3. Be sure your NFS storage array also supports NFS Version 3.
There are a variety of advanced settings that may affect your connection to your NFS storage array:
NFS.MaxVolumes: By default, it is set to 8. This represents the maximum number of NFS volumes that an ESXi host can mount. You may need to change this number if this is the ninth volume on the host. This must match on all hosts. If changing, this recommendation is normally to change the TCP/IP heap settings as well. The recommended value is Varies.
Net.TcpIpHeapSize and Net.TcpIpHeapMax: By default, size is 0 and max is 64 MB. These represent the size and maximum memory that is allocated to TCP/IP. Storage vendors normally make recommendations as to what this value should be. The recommended value is Varies.
NFS.DiskFileLockUpdateFreq: By default, it is set to 10 seconds. It represents the time between updates to a disk lock file. Too high of a value will increase the time it takes to recover from stale locks. Be sure that all hosts contain the same value. The recommended value is 10
Tip
You can refer Chapter 3, Troubleshooting Storage Visibility, for more information on this topic.
The following items need to be considered when checking logs for NFS storage:
We can further view any NFS related errors in the logs by grepping the entire log folder with the following command:
grep –r nfs /var/log/* | lessVerbose logging can be enabled for troubleshooting purposes by running the following command:
esxcfg-advcfg –s 1 /NFS/LogNfsStat3