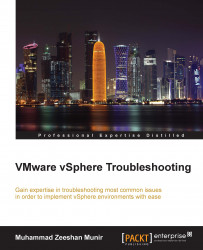Let's have a quick overview of our recently added VMware Community PowerPack. Perform the following steps:
Expand the VMware icon on the left pane.
Click on Managed Hosts and then click on Add managed host... on the Actions pane.
The Add managed host… Paramenters window will open, as shown in the following figure. Enter your vCenter Server host name or IP address.

Enter the user name that you use to log in to your vCenter Server in ConnectionAccount and click on OK.
The host will be added to Managed Hosts. You can right click on it or you can choose Connect... from the Action pane to connect it:

Once prompted, enter the details in the Password field for your account, as shown in the figure that follows:

Click on Session on the left pane to see the current sessions in the vCenter Server:

Click on Datacenters to see the available datacenters in your vCenter Server. In the same way, you can perform different actions on the object shown in the screenshot that follows, in the connected vSphere infrastructure: