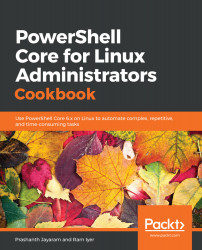Overview of this book
PowerShell Core, the open source, cross-platform that is based on the open source, cross-platform .NET Core, is not a shell that came out by accident; it was intentionally created to be versatile and easy to learn at the same time. PowerShell Core enables automation on systems ranging from the Raspberry Pi to the cloud.
PowerShell Core for Linux Administrators Cookbook uses simple, real-world examples that teach you how to use PowerShell to effectively administer your environment. As you make your way through the book, you will cover interesting recipes on how PowerShell Core can be used to quickly automate complex, repetitive, and time-consuming tasks. In the concluding chapters, you will learn how to develop scripts to automate tasks that involve systems and enterprise management.
By the end of this book, you will have learned about the automation capabilities of PowerShell Core, including remote management using OpenSSH, cross-platform enterprise management, working with Docker containers, and managing SQL databases.