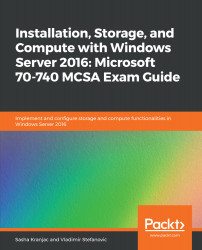Nano Server is a small footprint server designed for remote administration that targets data center and private cloud deployments. It was designed to have a significantly smaller installation than regular Windows Server operating systems, with a higher speed of deployment and a higher level of security and manageability.
Similar reasoning from a previous section, where we discussed Windows Server Core, can be applied to Nano Server. What if we could have an even smaller server that could be deployed faster and have even shorter servicing times? Nano Server was introduced in 2016, at the same time as Windows Server 2016. It seemed that it would be widely embraced, but the reality was quite different. Although Nano Server had a lot of potential, its small number of elements meant it was less popular than anticipated. The resemblance to Server Core was too close, and while developers needed a smaller server, administrators and IT professionals asked for better hardware and software support, which in turn defeated the purpose of Nano Server:

The graphic shows various Windows Server components and their relative sizes, such as the GUI, Server Core, and Nano Server, with its significantly smaller size compared to the Windows Server edition with a GUI.
Two years after Nano Server was introduced, the Windows Server engineering team revealed that support for some of the workloads would be removed from Nano Server and that it would now serve primarily as a container image, while Server Core would be the recommended server version for infrastructure deployment. Microsoft has since shifted their focus more to containers, and Nano Server is not going away anytime soon. The Nano Server is still on the list of topics that are tested in Windows Server 2016 exams, so we will cover the basics in this chapter.
You're most likely to use Nano Server as DNS server, a web or Internet Information Services (IIS) server, or as a host for a custom-built application. Nano Server supports only 64-bit workloads and does not support several services, which is no surprise due to its small size. There is no support for the following:
- Active Directory domain controller role
- Group Policy
- NIC teaming, except Switch-Embedded Teaming (SET)
- System Center Data Protection Manager or System Center Configuration Manager
- Local log on capability
- NIC Teaming
- Internet Proxy
This list is not definitive and we encourage you to check the Nano Server documentation for the most recent information.
Follow the link for the official Microsoft documentation on Nano Server in Windows Server 2016: https://docs.microsoft.com/en-us/windows-server/get-started/getting-started-with-nano-server.
Recently, Microsoft announced that from Windows Server version 1709, Nano Server will be available only as a container base OS image. This means that you will only be able to run Nano Server as a container in a container host. You will not be able to install it on a physical server, as many roles will be removed, such as Hyper-V support and driver support.