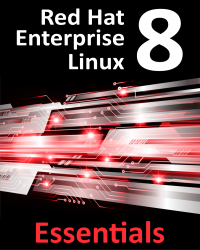21.6 Starting the Virtual Machine Manager
Begin by launching Virtual Machine Manager from the command-line in a terminal window by running virt-manager. Once loaded, the virtual machine manager will prompt for the password of the currently active user prior to displaying the following screen:

Figure 21-11
The main screen lists the current virtual machines running on the system. At this point there should only be one, the hypervisor running on the host system. By default the manager should be connected to the host. If it is not, connect to the host system by right-clicking on the entry in the list and selecting Connect from the popup menu.
To create a new virtual system, click on the new virtual machine button (the far left button on the toolbar) or right-click on the hypervisor entry and select New from the resulting menu to display the first screen of the New VM wizard. In the Name field enter a suitably descriptive name for the virtual system. On this screen, also select...