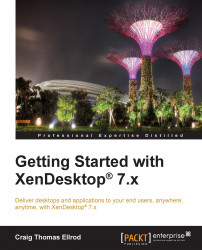Now that you have the request file built, you need to submit it to a public CA to have it signed and trusted by every browser and device out there.
To submit the request file to the public CA, perform the following steps:
Open a browser and navigate to the public CA website. In our case, we are using http://luckyregister.com. Look for the wildcard certificate in the SSL Certificates section and add it to the cart and check out, as shown in the following screenshot:

Once you've paid for the SSL certificate, navigate to SSL Certificates and click on Set Up, as shown in the following screenshot:

When the setup is done, launch the NEW CERTIFICATE tool, as shown in the following screenshot:

Insert or paste the Certificate Signing Request created in the previous section, as shown in the following screenshot:

Click on Next through the prompts and wait for the certificate to be issued. Navigate to SSL Certificates and click on Download to download the issued certificate, as shown in the following screenshot:

Use IIS7 as the server type, as shown in the following screenshot: