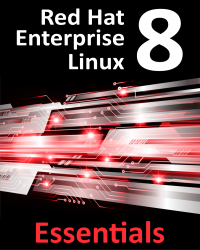15.5 Connecting to a VNC Server
VNC viewer implementations are available for a wide range of operating systems and a quick internet search will likely provide numerous links containing details on how to obtain and install this tool on your chosen platform.
From the desktop of a Linux system on which a VNC viewer such as TigerVNC is installed, a remote desktop connection can be established as follows from a Terminal window:
$ vncviewer <hostname>:<display number>
In the above example, <hostname> is either the hostname or IP address of the remote system and <display number> is the display number of the VNC server desktop, for example:
$ vncviewer 192.168.1.115:1
Alternatively, run the command without any options to be prompted for the details of the remote server:

Figure 15-1
Enter the hostname or IP address followed by the display number (for example 192.168.1.115:1) into the VNC server field and click on the Connect button. The viewer...