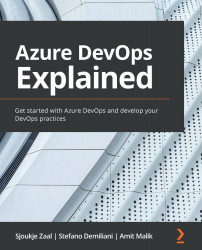Consuming the package in Visual Studio from the Artifacts feed
Now that our PartsUnlimited.Models package has been pushed to our feed in Artifacts, we can consume this package from Visual Studio. In this section, we are going to create a new console app in Visual Studio and connect to the feed from there.
Therefore, we need to perform the following steps:
- Open Visual Studio 2019 and create a new .NET Core console application:
Figure 7.14 – Creating a new console package
- Once the application has been created, navigate to Azure DevOps and from the left menu, select Artifacts.
- From the top menu, select Connect to feed:
Figure 7.15 – Connect to feed
- On the next screen, select Visual Studio from the list. We are going to use these settings to set up the machine in the next step:
Figure 7.16 – Visual Studio machine setup
- Navigate back to the console app in Visual Studio. Then, from the top menu, select Tools > NuGet package manager >...