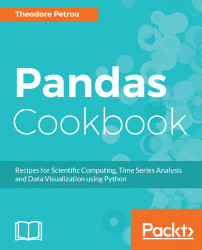Pandas is a third-party package for the Python programming language and, as of the printing of this book, is on version 0.20. Currently, Python has two major supported releases, versions 2.7 and 3.6. Python 3 is the future, and it is now highly recommended that all scientific computing users of Python use it, as Python 2 will no longer be supported in 2020. All examples in this book have been run and tested with pandas 0.20 on Python 3.6.
In addition to pandas, you will need to have the matplotlib version 2.0 and seaborn version 0.8 visualization libraries installed. A major dependence for pandas is the NumPy library, which forms the basis of most of the popular Python scientific computing libraries.
There are a wide variety of ways in which you can install pandas and the rest of the libraries mentioned on your computer, but by far the simplest method is to install the Anaconda distribution. Created by Continuum Analytics, it packages together all the popular libraries for scientific computing in a single downloadable file available on Windows, Mac OSX, and Linux. Visit the download page to get the Anaconda distribution (https://www.anaconda.com/download).
In addition to all the scientific computing libraries, the Anaconda distribution comes with Jupyter Notebook, which is a browser-based program for developing in Python, among many other languages. All of the recipes for this book were developed inside of a Jupyter Notebook and all of the individual notebooks for each chapter will be available for you to use.
It is possible to install all the necessary libraries for this book without the use of the Anaconda distribution. For those that are interested, visit the pandas Installation page (http://pandas.pydata.org/pandas-docs/stable/install.html).