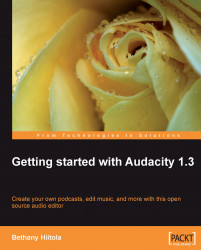Whenever you work with Audacity, there are some rules that you should remember that will make your projects run a little bit more smoothly. These include:
There is one audio clip per track. Remember that a clip is simply a piece of audio that is imported, recorded, split, or duplicated from another track.
A track, on the other hand, is one continuous piece of audio (as shown in your timeline). This means that it can only carry one piece of audio at a time. You can add to an audio track by pasting audio into it, inserting silence, or cutting a piece away, but it will always be one continuous piece of audio.
Audacity always records to a new track. When you click on Record, this will always be a new audio track to work with. The new track will appear at the bottom of the project view. Sometimes you may need to resize the Audacity window, or scroll to the bottom-most audio track in order to see what was, or is being, recorded.
Audacity references the original audio until you actually perform an edit, cut, silence, or apply some sort of audio effect to it. But note that if you are ever unhappy with an edit, you can always undo (and then, if necessary, redo) all of the edits that you have made, even after you have saved your project.