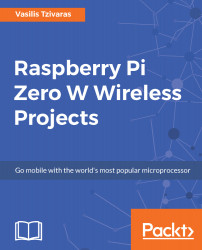Download Raspbian from the official page https://www.raspberrypi.org/downloads/raspbian/. Raspbian is the officially supported operating system. It can be installed through NOOBS or by downloading the image file from the following link and going through the guide on the official website.
Image file can be downloaded from: https://www.raspberrypi.org/documentation/installation/installing-images/README.md
It has plenty of preinstalled software such as Python, Scratch, Sonic Pi, Java, and Mathematica.
Furthermore, more distributions, such as Ubuntu MATE, Windows 10 IoT Core, or Weather Station are meant to be installed for more specific projects such as IoT or weather stations. To conclude, the right distribution to install actually depends on your project and your expertise in Linux systems administration.
Raspberry Pi Zero W needs a MicroSD card for hosting any operating system. You will be able to write Raspbian, Noobs, Ubuntu MATE, or any other operating system you like. So, all you need to do is simply write your operating system to this MicroSD card. First of all, you have to download the image file from https://www.raspberrypi.org/downloads/, which usually comes as a .zip file. Once downloaded, unzip the zip file; the full image is about 4.5 gigabytes. Depending on your operating system, you can use different programs as follows:
- 7-Zip for Windows
- The Unarchiver for Mac
- Unzip for Linux
Now, we are ready to write the image to the MicroSD card. You can easily write the .img file to the MicroSD card by following one of these guides, according to your system.
For Linux users, the dd tool is recommended. Before connecting your MicroSD card with your adapter to your computer, run the following command:
df -h
Now, connect your card and run the same command again. You will see some new records. For example, if the new device is called /dev/sdd1, keep in your mind that the card is /dev/sdd (without the 1).
The next step is to use the dd command and copy the .img file to the MicroSD card. We can do this using the following command:
dd if=<path to your image> of=</dev/***>
Where if is the input file (image file or distribution) and of is the output file (MicroSD card). Again, be careful here, and only use /dev/sdd or whatever yours is without any numbers. If you are having trouble with this, use the full manual by referring to the link https://www.raspberrypi.org/documentation/installation/installing-images/linux.md. A good tool that can help you out for this job is GParted. If it is not installed on your system, you can easily install it with the following command:
sudo apt-get install gparted
Then, run sudo gparted to start the tool. It handles partitions very easily, and you can format, delete, or find information about all your mounted partitions.
More information about dd can be found at https://www.raspberrypi.org/documentation/installation/installing-images/linux.md.
There are several other ways to write an image file to a microSD card. So, if you face any problems when following the preceding guides, feel free to use any other guide available on the internet. Now, assuming that everything is okay and the image is ready, you can gently plug in the MicroSD card to your Raspberry Pi Zero W board.
Remember, you can always confirm that your download was successful with the sha1 code. In Linux systems, you can use sha1sum followed by the file name (the image) and print the sha1 code. This should and must be the same as it is at the end of the official page, where you downloaded the image.