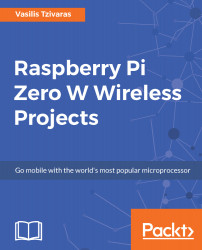MotionPie is a great solution for many different projects when a camera is involved. To install MotionPie, refer to the following steps:
- First, we have to download and format our SD card with the appropriate software:
Download the latest release from the GitHub repository and format your SD card. The link to the repository is https://github.com/ccrisan/motioneyeos/releases. If you do not remember how to format your SD card, further reference from Chapter 1, Introduction to Raspberry Pi Zero W, where Raspberry Pi Zero W was introduced and go through the instructions once again.
- Next, insert your SD card and boot up your board.
- We now need to find the IP address or hostname of the Raspberry Pi board. If you are an advanced user, skip this step else, follow the instructions:
- For Windows users, go to the network, then file explorer, and you should see a computer...